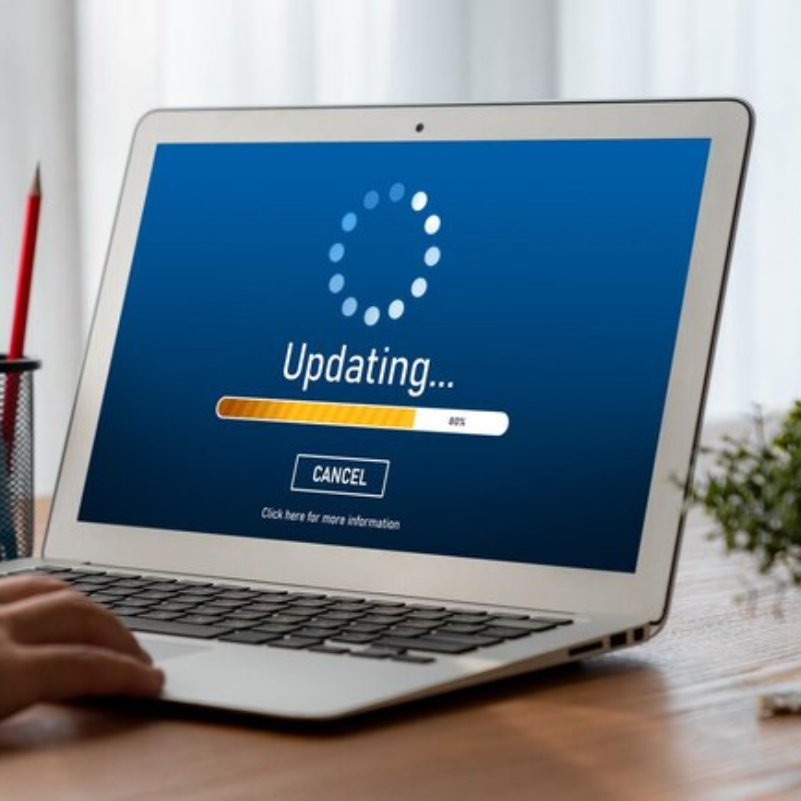Drivers are quite important files for any Windows operating system. A driver works like a set of instructional or command files that allows the system to communicate with the connected device. It offers the communicational control of the system over the connected device, whether the device is integrated or connected otherwise.
Hence, it's important that the driver is not only present on your device but also up to date. But that’s the tricky part. It's not easy to learn which of the device drivers are outdated and which are not. For this task, you need some set of instructions. Also, you may need to keep an eye out to rule out whether the driver is outdated.
It's true that using a Driver Updater for Windows 11 and Windows 10 is the most optimum solution to see if the drivers are outdated and update the same if required. However, is there any other way that can help you judge whether a driver needs updating or not? The short answer is, yes. But we are not aiming for the short answer.
This entire guide is dedicated to listing and explaining some of the most reliable ways that can help you ascertain whether any device driver is outdated on your system and how to update the same if required.
How to See Whether a Driver Needs an Update or Not?
In the coming sections of this guide, we will list and explain some of the best and easiest ways to ascertain whether your device driver needs an update or not. And if it does, how to do it. So, follow the guide closely and see for yourself.Way 1: Check for Device Related Errors
One of the most common ways to rule out the potency of a driver is to see if the device is working properly. Drivers are quite important files for any Windows operating system. A driver works like a set of instructional or command files that allows the system to communicate with the connected device. Hence, when the driver is outdated, it will show errors related to its performance. The device’s operation may lag, show glitches, disconnect randomly, or behave in some other unnatural way.Way 2: Take the Help of a Third-party Tool
This is the most reliable way to do the stated. Third-party updater tool excels in this task. They scan your system quite extensively and figure out if any driver is outdated. You can use the tool itself to update the driver as well. Generally, such tools offer additional features to you as well. These features may include rolling back the driver, driver backup and restoration, uninstalling drivers, etc. However, these features vary from tool to tool. Hence, choose your tool wisely and compare all the features before using it.Way 3: Take the help of the Device Manager
Another reliable source to check if the driver requires any update or not is by using the Device Manager. The Device Manager is a Windows-integrated tool that allows you to take control of your devices connected to the system. This includes both integrated and otherwise connected devices.The tool allows you to modify the connected device’s operations and take control over their actions. The tool can also help you ascertain if the drivers are outdated. However, doing the same is a tricky part and may need some experience. What you can do, is follow the steps below quite closely and see how they can help you with the updates:
- Firstly, you need to run the Device Manager. To do this, you need to press the Windows button available on the keyboard, then search for the Device Manager once the search popup appears, and lastly hit the Enter key. Now you need to wait for a couple of seconds for the tool to appear.
- When the tool appears, you need to check for the category of the required product. For example, if you need to check whether the network driver is outdated or not, you need to expand the category on the tool stating Network Adapters.
- Within the required category as discussed earlier, you need to look for the required device that you are concerned about. Once you find the said device’s name, right-click on the same.
- You will see a small context menu pop-up on your device. From this menu, look for the Update Driver option and click on the same to proceed.
- In order to get further, you need to click on the Search automatically option from the next window that appears.
- If you see that the system is showing further on-screen instructions to update the driver, then this means that the said driver was outdated all this time.
- To update the driver, follow these set of on-screen instructions that appear.